Introduction
Are you looking for some ways to take your videos from good to great? Well, if you use TikTok, you must have come across videos that have texts in them, a written script of whatever is being talked about in the video, or maybe just to add a little spark to the video. This text on TikTok can take your video from good to great. It helps explain things, adds humor, and keeps viewers engaged. Whether you are a seasoned TikToker or just starting out, knowing how to add and change text on TikTok is a valuable skill.
This guide will help you learn everything you need to know, including the latest features with text in them! So, let’s get started!
Adding Text to Your Videos: Step-by-Step
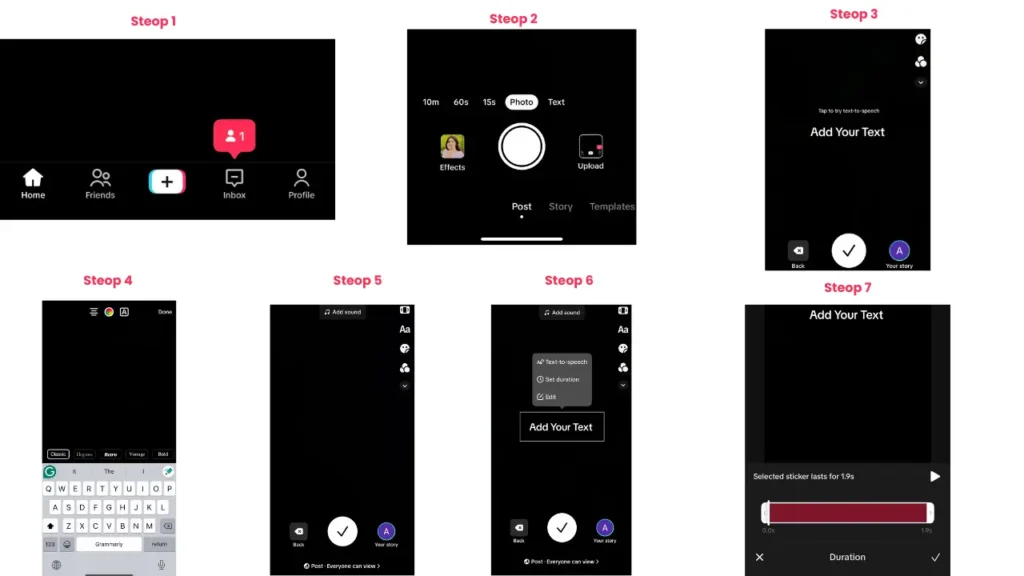
Before talking about anything else, first let’s just talk about how to add text on TikTok videos:
- Record or Upload Your Video: First things first, you will need a video to add text to. You can either film one directly in the TikTok app or upload a pre-recorded video from your phone’s camera roll. Press the “+” sign at the center of your screen and you can now record a video or upload an older one.
- Finding the Text Button: Look for the button with the “Aa” symbol on the top right side of the screen.
- Typing Your Message: Tap the text button and a text box will appear on your video. Here, you can type your message.
- Customization: You can also customize the text you add in the video. You can choose whatever font style you like and you can even choose the color of the text that will be shown in your video. Tap a color circle at the top of the screen to pick a color for your text. There’s a wide range to choose from, so get creative! Drag the text box to wherever you want it to appear on your video. Tap the alignment icon (three lines) to choose how your text is positioned (left, center, or right).
- Setting the Duration (New Feature!): Now you can also set the duration of the text. This means you can control how long your text appears on screen. Here’s how to use it:
- Tap the text box you want to edit.
- A menu will pop up. Choose “Set duration.”
- You will see a timeline at the bottom of the screen. Drag the bars to set when the text appears and disappears in your video.
- Tap the checkmark to save your changes.
- Adding Multiple Text Boxes: Want more text? No problem! Simply tap the text button again to add another box and repeat the customization steps.
- Double-Checking (Optional): Once you are happy with your text, tap the play button at the top right corner to preview your video and make sure everything looks good.
- Moving Onward: When you are finished adding and editing your text, tap the “Next” button to continue the posting process.
Editing Existing Text on TikTok Video:
If you made a typo or maybe you just want to change something in the text you added in your video, no worries! Here’s how to edit existing text:
- Tap the Text Box: Simply tap the text box you want to edit on the video preview screen.
- Editing Options: A menu will pop up. Choose “Edit.”
- Make Your Changes: You can now edit the text, change the font style or color, or adjust the alignment using the same methods as adding new text.
- Saving Your Edits: When you are done, tap “Done” to save your changes.
In case you have already posted the video with the wrong text, unfortunately, you will have to delete the video and reupload it to adjust the text in the next video.
Turn Text into Speech in Your TikTok Video
Did you know that you can now easily turn any text in your TikTok video into speech using TikTok’s text-to-speech feature? This feature on TikTok lets you change the text on your video into a robotic voice narration. Here’s how you can turn your text into speech:
- To start, click the “+” button at the bottom of the screen to create your video.
- Create or record your video and go to editing.
- On the next screen, click the “Aa” option at the top right of the screen.
- Type your text, making sure it’s not too long, or it will be cut off.
- Move the text box to where you want it to appear on the video.
- Turn on the “Text-to-speech” feature by selecting the text box and then choosing the “Text-to-speech” option from the menu.
Your video will now have a robotic voice narrating it. You can use this feature multiple times in the same video with different text if you want.
FAQs:
Can I change the text color after I have added it?
How do I make my text appear at a specific time in the video?
Can I add text to a video I have already posted?
How many text boxes can I add to my video?
Conclusion:
In short, by mastering the art of adding and editing text on TikTok, you can take your videos from simple recordings to captivating stories. Text in TikTok videos can add humor, explain concepts, and connect with your audience on a deeper level. With the latest “Set duration” feature, you can now have even more creative control over how your text appears in your videos. We hope this guide helped you understand how to change or add text to TikTok videos.


